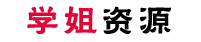Ventoy – 免格式化!超简单的『多合一』系统启动盘制作神器
导读
Ventoy 现在可谓是U 盘启动界的一支独秀,简单来说,Ventoy 是一个制作可启动 U 盘的开源工具。有了 Ventoy 你就无需反复地格式化 U 盘,你的U盘不在局限于绑定某个PE系统,你只需要把 ISO/WIM/IMG/VHD(x)/EFI 等类型的文件拷贝到 U 盘里面就可以启动了,无需其他C作。你可以一次性拷贝很多个不同类型的镜像文件, Ventoy 会在启动时显示一个菜单来供你进行选择。像微PE 优启通 杏雨梨云等PE的ISO 放到U盘里面,想用哪个用哪个。
先看效果图:这张自定义主题后的效果Ventoy特点
100% 开源 (GPLv3+ 许可证)
使用简单 (一键安装)
快速 (拷贝文件有多快就有多快)
可以安装在U盘/本地硬盘/SSD/NVMe/SD卡等设备上
直接从ISO/WIM/IMG/VHD(x)/EFI 文件启动,无需解开
ISO/WIM/IMG/VHD(x)/EFI文件在磁盘上无需连续
支持MBR和GPT分区格式
同时支持x86 Legacy BIOS以及IA32/x86_64/ARM64/MIPS64 UEFI
UEFI 模式支持安全启动 (Secure Boot)
支持数据持久化
支持Windows系统的自动安装部署
支持RHEL7/8/CentOS7/8/SUSE/Ubuntu Server/Debian等Linux系统的自动安装部署
镜像分区支持FAT32/exFAT/NTFS/UDF/XFS/Ext2(3)(4)文件系统
支持超过4GB的ISO文件
保留ISO原始的启动菜单风格(Legacy & UEFI)
支持大部分常见C作系统,已测试700+个ISO文件
不仅仅是启动,而是完整的安装过程
菜单可以在列表模式和目录树模式之间实时、动态切换
提出 “Ventoy Compatible” 概念
支持擦件扩展
Linux vDisk(vhd/vdi/raw…)启动解决方案
支持向运行环境中进入文件
动态替换ISO文件中的原始启动配置文件
高度可定制化的主题风格和菜单
启动过程中支持U盘设置写保护
不影响U盘日常普通使用
版本升级时数据不会丢失
无需跟随C作系统升级而升级Ventoy
Ventoy安装
下载Ventoy:
https://ventoy.net/cn/download.html
在安装Ventoy到U盘前,须知晓将格式化U盘(升级C作不影响U盘中的数据)。
Ventoy将创建两个分区,隐藏分区VTOYEFI存放的是Ventoy的系统文件,仅占用32M!Ventoy分区(镜像分区)用于存放Ventoy配置文件(自定义功能用)、ISO镜像等。
Ventoy分区的大小
U盘总容量 - 32M - 保留空间(如果有设置的话)
保留空间的设置
保留空间是指留下部分空间用于日常存放文件,换句话说就是这部分空间当作普通U盘使用。
保留空间应该设置为多大呢?举个例子:
我的U盘为64G,由于厂商售卖容量是按1000进制计算,按照1024进制计算后有62.5G,在电脑上显示只有57.8G。
我计划要存放的ISO镜像有Windows 7 32位、Windows 10企业版64位、Zorin OS、还有使用WePE工具箱生成的PE镜像。另外,我还打算放一些常用的装机工就娆计算下来总共需要10G左右的空间,为了方便以后扩展,我打算给Ventoy分区15G空间。那么,我的保留空间就应该是:
59136M - 32M - 15360M = 43744M = 42.71875G
为了好看,我直接设置了45G,那么Ventoy分区就只有12.7G。
设置好保留分区,点击安装,速度快到惊人,几秒就安装完成。
保留空间去哪儿了?Ventoy安装完成后,发现电脑里只显示了Ventoy分区,剩余空间还需要在磁盘管理中新建简单卷,或者也可以使用DiskGenius创建分区。
Ventoy个性化Ventoy的自定义功能非常强大,完整的功能说明请参考官方文档:https://ventoy.net/cn/doc_news.html这里,我介绍一些常用的功能设置。在Ventoy分区中创建文件夹theme,主题存放在这个目录中,可以访问以下地址下载主题:https://www.gnome-look.org/browse/cat/109/order/latest/在Ventoy分区中创建文件夹ISO,.iso镜像文件就丢到这个目录里。在Ventoy分区中新建文件ventoy.json,写入:
{
"control": [
{
"VTOY_DEFAULT_SEARCH_ROOT": "/ISO"
}
],
"menu_alias": [
{
"image": "/ISO/WePE_64_V*.*.iso",
"alias": "WePE"
},
{
"image": "/ISO/cn_windows_7_ultimate_with_sp1_x86_dvd_u_******.iso",
"alias": "Windows 7 旗舰版 32位"
},
{
"image": "/ISO/cn_windows_10_enterprise_ltsc_2019_x64_dvd_********.iso",
"alias": "Windows 10 企业版 64位"
},
{
"image": "/ISO/Zorin-OS-**.*-Core-64-bit.iso",
"alias": "Zorin OS"
}
],
"theme": {
"file": "/ventoy/theme/Vimix/theme.txt"
},
"menu_class": [
{
"key": "WePE",
"class": "void"
},
{
"key": "windows_10",
"class": "windows10"
},
{
"key": "windows_7",
"class": "windows7"
},
{
"key": "ubuntu",
"class": "ubuntu"
},
{
"key": "Zorin",
"class": "zorin"
}
]
}复制代码注意:必须使用纯文本编辑器编辑,编码方式为UTF-8ventoy.json代码说明:指定ISO镜像存放路径"VTOY_DEFAULT_SEARCH_ROOT": "/ISO"
定义镜像文件的别名,如果不定义,启动菜单将直接显示镜像文件名称(吃瓜观)。image为镜像文件的完整路径,文件名可以使用星号通配符,一个星号代表一个字符。如果是中文,则一个中文需要3个星号。alias为别名,取个漂亮的名字就可以了。
"menu_alias": [
{
"image": "/ISO/WePE_64_V*.*.iso",
"alias": "WePE"
},
......
]复制代码指定主题theme.txt文件的路径,这里我使用的主题是Vimix
"theme": {
"file": "/ventoy/theme/Vimix/theme.txt"
}复制代码为菜单项添加图标,key为镜像文件名称中包含的关键字,class为图标名称,注意主题文件夹中icons目录,一般主题都自带了图标:
"menu_class": [
{
"key": "WePE",
"class": "void"
},
......
]复制代码可能主题自带的图标并不够用,例如本例中,Windows 7和Zorin OS的图标就是我自己制作的,注意图标需要png格式。
/theme/Vimix/icons复制代码自定义菜单项:Ventoy还支持自定义菜单项,Ventoy是基于grub2的,因此,可以添加一些菜单项执行grub2的指令。在Ventoy分区中新建ventoy_grub.cfg文件,写入:
menuentry "重启" --class=restart {
reboot
}
menuentry "关机" --class=shutdown {
halt
}复制代码注意:class指定图标名称。自定义的菜单项需要F6调用。1. 背景介绍Ventoy 通过各种擦件提供了非常多很强大的功能。之前这些擦件都需要在 ventoy.json 这个文件中手动配置。这对于不熟悉 json 语法的用户来说,不是很方便。
另外,json 对于语法要求比较严格,手动编辑比较容易出错,比如多个逗号、少个大括号之类的。
再有一点就是,Windows系统下不区分文件大小写,但是Ventoy里面区分,所以有时配置看着是没问题的,但是由于大小写不匹配也会造成配置不生效。Ventoy 从 1.0.62 版本开始,提供了一个图形化的擦件配置器——VentoyPlugson. 使用这个工具可以自动生成 ventoy.json 文件。注意:
1. VentoyPlugson 唯一的作用就是生成 ventoy.json 文件,除此以外没有其他作用,和 Ventoy 启动更没有关系。
2. 生成了 ventoy.json 文件之后,你还可以再其基础之上自己再手动编辑。
3. 每次启动VentoyPlugson时,会自动把当前 ventoy.json 文件备份一份为 ventoy_backup.json。
2. 使用方法
2.1 启动方法 —— Windows直接执行 VentoyPlugson.exe,选择Ventoy U盘点击 启动 按钮即可。如下图所示:默认点击 启动 按钮之后会自动打开浏览器,如果没有打开,则可以点击 链接 按钮打开,或者手动访问 http://127.0.0.1:246812.2 启动方法 —— Linux在终端执行 sudo sh VentoyPlugson.sh /dev/sdX
其中 /dev/sdX 是指Ventoy U盘对应的设备名称,比如 /dev/sdb /dev/sdc 等。
然后根据提示,打开浏览器,访问 http://127.0.0.1:24681 即可。2.3 界面使用方法直接在页面上C作即可,每一次修改都会自动触发 ventoy.json 的保存。3. 界面截图